Frequently Asked Questions
The easiest way is if you click on "my courses" at the top right and then on your desired course. This will take you directly to an overview of the categories, from which you can manually select one. 😊
Look for this symbol on the right in the video
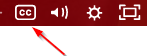
Press on CC to activate the captions.
Click into the desired lesson and download the MP3 file below with a click. The download will start automatically.
You also have the option to download the entire audiobook. To do this, click on "Bonus: Audiobook", then click on the Zip file and the download will start automatically.
If the videos appear too quiet even though you have set the volume to maximum below the video, it could be due to the volume setting on your device. Depending on the device, you can change the "device volume" in the settings.
Below you will find a written guide on how to adjust the volume on your device, as well as various video tutorials for different devices.
- Click on the search bar on your PC.
- Enter the word volume.
- Select "Adjust volume" or whatever it is called on your device.
- Set the slider for audio output to the "maximum" setting.
- You can also go through the "Sound mixer options" if this feature is available on your device. Usually, you can get to the right place to adjust your volume by typing "volume" in your search bar.
If you prefer a video tutorial showing you how to do it, here are some links to YouTube videos:
-
Increase Maximum Volume on Windows: Watch Tutorial
-
Increase Maximum Volume or adjust audio on Windows 10 / 11: Watch Tutorial
-
Set Up Microphone and Speakers on Windows 11: Watch Tutorial
Depending on the operating system on your phone or iPad, you might not be able to download a file directly from the internet. We'll show you how it can still be done in this short guide:
- Download the following free app:

- Now, open the internet (preferably using the Google Chrome browser) and log in to Kajabi. Afterward, click on the download link for the file you want to download. The download will start automatically at normal internet speed:

- After the successful download, the internet browser (Google Chrome) will ask you what you want to do with the file:

- Now, you click on "Open in" and select the new Zip app that you downloaded. The file will be automatically transferred. In the app, the file will look like this afterward:
- Afterward, simply click on the file of your choice and play the MP3. 😊
Zip files always need to be "unpacked" first to see their contents. For modern operating systems, you don't need a special program to unzip Zip files. They are designed to recognize and convert the formats themselves. If this doesn't happen, you can usually set it manually in your settings under "Information" or by right-clicking on the file to unzip it.
You have unlimited access to the course, and you can review the content as many times as you'd like. You are not bound by specific times, and you can access the lessons at any time.
Click on "Settings" on the right side of your user profile. On the page, you will find the option to change your password in the lower section. First, enter your old password, and then choose your new one below. Make sure that your password contains at least 8 characters. Complete your change by clicking on "Save." Your new password has been successfully updated. 😊
Quick guide: Downloading and unzipping .zip files with Mac OS
- Start by downloading the .zip file from the source.
- Once the download is complete, locate the .zip file in your Downloads folder or the specified download location.
- Double-click on the .zip file to extract its contents. Mac OS should automatically unzip the file and create a folder with the same name as the .zip file.
- Open the newly created folder to access the files that were inside the .zip file.
That's it! You have successfully downloaded and unzipped a .zip file on your Mac using the built-in unzip feature of Mac OS.
General information for Mac or Windows users:
You always need to "unzip" Zip files first to see their content. For modern operating systems, you don't need a special program to unzip Zip files. They are designed to recognize and convert formats automatically. If this doesn't happen, it's usually possible to set it manually under "Information" in your settings or by right-clicking on the file to unzip it.
If your operating system doesn't include this software, we recommend installing one of the following products:
For Windows Users:
For Mac Users:
Note: The provided links are for reference and may change over time.
You are welcome to contact us at the younity Support: [email protected]




